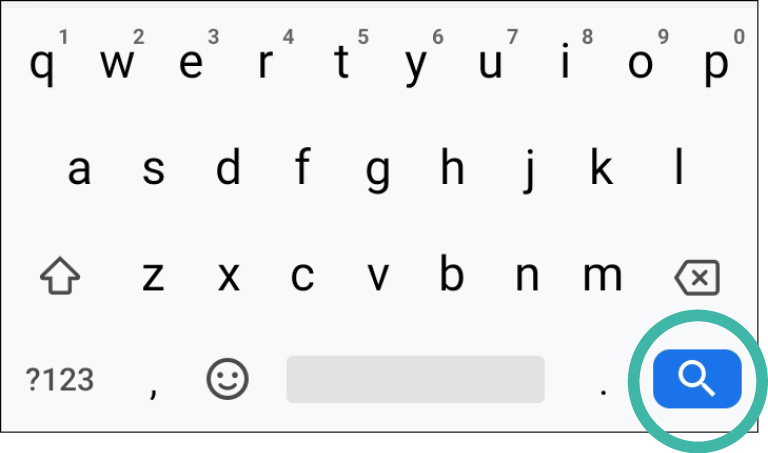Sử dụng bàn phím ảo
Gõ chữ trong ứng dụng
Quý vị có thể làm nhiều việc trên điện thoại thông minh hoặc máy tính bảng bằng các thao tác như nhấn, vuốt và nhúm, nhưng đôi khi quý vị sẽ cần phải gõ.
Ví dụ: quý vị có thể cần nhập:
- một email
- một tin nhắn
- một số điện thoại
- một địa chỉ trang mạng
- mật khẩu cho tài khoản ngân hàng của quý vị
- mã PIN để mở khóa màn hình thiết bị của quý vị.
Điện thoại thông minh hoặc máy tính bảng của quý vị có bàn phím tích hợp giúp để quý vị những việc này.
Thay bằng các phím thật, thiết bị của quý vị sẽ hiển thị trên màn hình các phím đó để quý vị có thể nhấn vào.
Điện thoại thông minh và máy tính bảng khác nhau có bàn phím hơi khác nhau, và thiết bị của quý vị cũng sẽ hiển thị các bàn phím khác nhau cho các chức năng khác nhau.
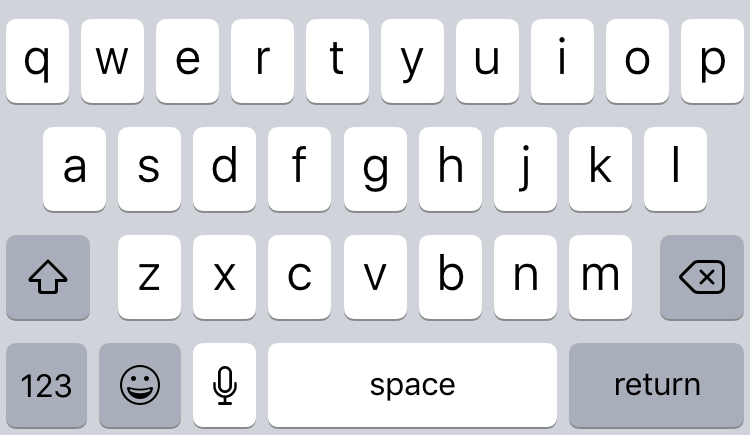
Quý vị có thể phải thử nghiệm một chút với điện thoại hoặc máy tính bảng của mình để tìm bàn phím có ký tự khác thường mà quý vị có thể cần, nhưng nhìn chung các số và chữ cái hoạt động giống nhau trên tất cả các kiểu bàn phím.
Trong hướng dẫn này, chúng ta chủ yếu sẽ hiển thị bàn phím ảo tiêu chuẩn của iPhone và iPad làm ví dụ, nhưng sẽ hiển thị các ví dụ về bàn phím Android khi có sự khác biệt đáng kể.
Mặc dù các nhãn hiệu điện thoại thông minh và máy tính bảng Android khác nhau có các bàn phím khác nhau, chúng cũng giống nhau đủ để quý vị có thể làm theo các ví dụ trong hướng dẫn này.
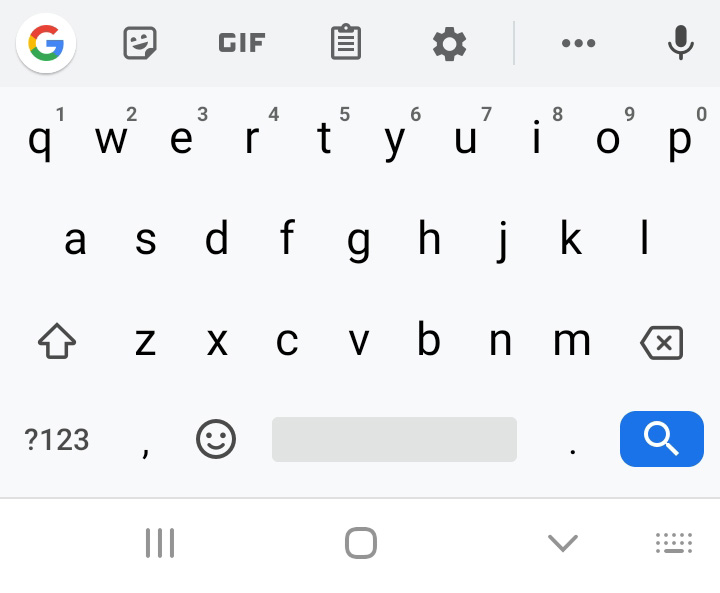
Một bàn phím xuất hiện khi quý vị cần
Vậy là đến lúc viết một tin nhắn cho ai đó. Quý vị làm thế nào để bàn phím xuất hiện trên màn hình để có thể bắt đầu viết? Dễ thôi vì nó tự chạy. Khởi động ứng dụng của quý vị, rồi nhấn vào chỗ quý vị muốn gõ. Một bàn phím sẽ bật lên.
Trong hầu hết các trường hợp, nó sẽ trông giống như chiếc bàn phím trên máy tính hoặc máy đánh chữ, với tất cả các chữ trong bảng chữ cái được sắp xếp theo cùng một cách.
Ở một số thiết bị, quý vị có thể làm biến mất bàn phím. Đối với iPad, thường có một phím ở dưới cùng bên phải có hình bàn phím và một mũi tên quay xuống. Nhấn vào đó và bàn phím biến mất. Quý vị đưa nó trở lại bằng cách nhấn vào khoảng trống để gõ chữ.
Trên điện thoại thông minh hoặc máy tính bảng Android, phím hoặc mũi tên Quay ngược (Back) ở dưới cùng màn hình sẽ làm bàn phím biến mất.
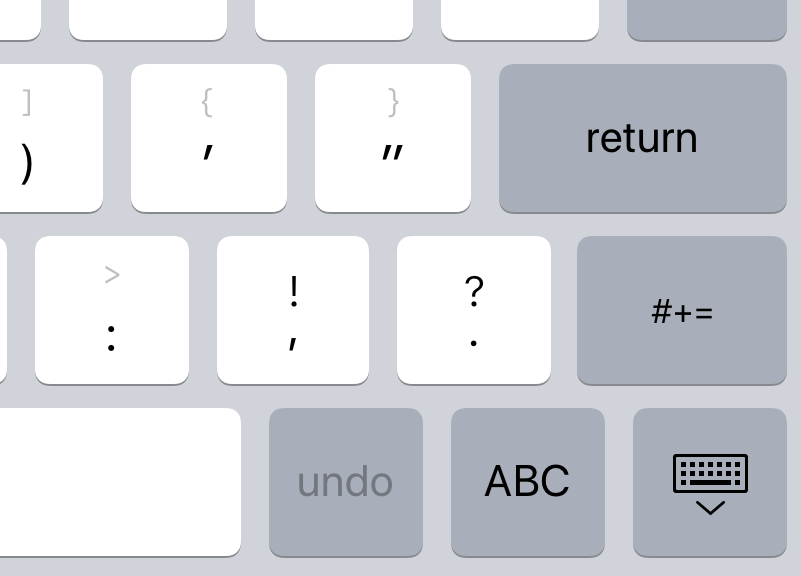
Có đủ chữ cái không?
Do tính chất nhỏ gọn của chúng, nên trên màn hình máy tính bảng hoặc điện thoại thông minh không có nhiều không gian, vì vậy có hạn chế về số lượng phím xuất hiện trên một bàn phím. Hầu hết các bàn phím ảo đều không hiển thị các con số trên dòng đầu, không giống như bàn phím thật, và chỉ hiển thị một số ít ký tự dấu câu.
Đừng lo lắng. Mọi thứ quý vị cần đều ở đó; quý vị chỉ cần thay đổi chế độ (mode) bàn phím để tìm chúng. Thật dễ làm, và chúng ta sẽ bắt đầu xem cách thay đổi từ chế độ chữ thường sang chữ hoa.
Chế độ viết hoa cho chữ in hoa
Khi xuất hiện trên màn hình, bàn phím có thể hiển thị các chữ cái ở chế độ chữ thường (abc) hoặc chữ hoa (ABC). Nó khá thông minh. Ví dụ: nếu quý vị viết email hoặc tin nhắn, đa phần nó sẽ bắt đầu ở chế độ chữ hoa. Khi quý vị gõ chữ cái đầu tiên, nó sẽ tự động chuyển sang chữ thường cho phần còn lại của câu. Tương tự như vậy, bất cứ khi nào quý vị bắt đầu một câu mới, nó sẽ viết hoa chữ cái đầu tiên của câu. Nhưng nếu quý vị đang gõ vào một địa chỉ trang mạng hoặc email, bàn phím thường sẽ bắt đầu ở chế độ chữ thường, vì hầu hết các địa chỉ đó được viết theo cách này.
Quý vị có thể chuyển đổi giữa chữ hoa và chữ thường bằng cách nhấn phím Shift. Đó là mũi tên quay lên ở bên trái của phím z. Khi quý vị nhấn vào nó, các chữ cái trên bàn phím sẽ chuyển đổi giữa chữ hoa và chữ thường.
Tùy thuộc vào thiết bị của quý vị, mũi tên sẽ sáng viền ngoài khi chữ thường được chọn và có màu đậm khi chữ hoa được chọn, hoặc mũi tên có thể thay đổi màu khi quý vị chuyển đổi giữa các kiểu chữ.
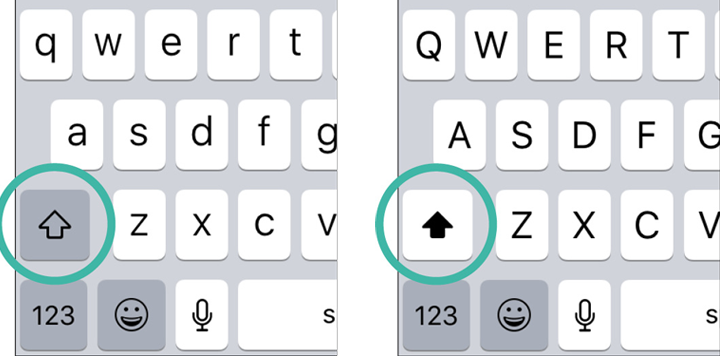
Ngoài ra còn có kiểu cài đặt thứ ba. Nếu nhấn một lần phím mũi tên Shift sẽ chuyển chữ cái gõ tiếp theo sang chế độ chữ hoa, thì nhấn nhanh phím mũi tên hai lần liên tiếp sẽ chuyển tất cả các ký tự gõ tiếp theo sang chế độ chữ hoa.
Tùy thuộc vào thiết bị của quý vị, mũi tên Shift sẽ hiển thị một đường kẻ bên dưới cho biết mỗi chữ cái sẽ xuất hiện là chữ hoa, hoặc màu của toàn bộ phím mũi tên Shift sẽ thay đổi.
Nhấn phím mũi tên Shift một lần nữa sẽ chuyển bàn phím trở lại chế độ chữ thường.
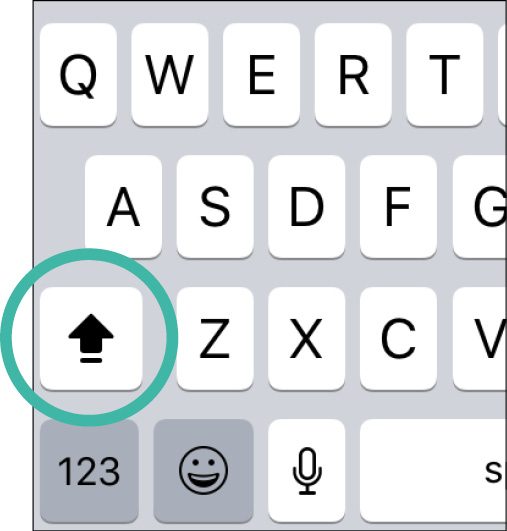
Để xóa một ký tự quý vị vừa gõ, nhấn phím Xóa (Delete). Nó nằm ở dưới cùng bên phải bàn phím và có hình gạch chéo nhỏ ở trên.
Nhấn vào nó một lần để xóa ký tự ngay bên trái con trỏ trên màn hình.
Nhấn và giữ phím đó để cùng một lúc xóa nhanh nhiều ký tự.
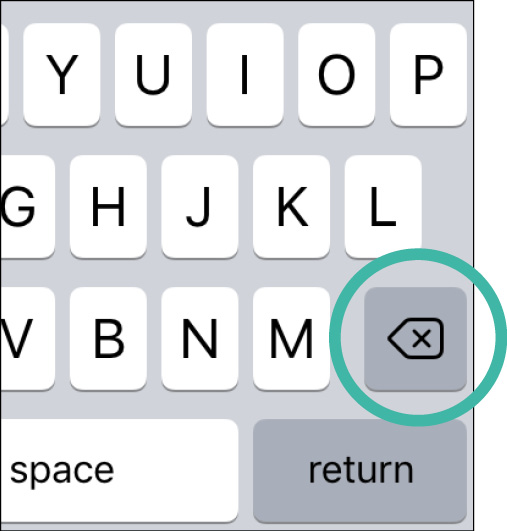
Ký tự đặc biệt và số
Nhiều ký tự khác, bao gồm số và ký tự đặc biệt như $ và % cũng có sẵn.
Để hiển thị chúng, trước tiên quý vị phải nhấn phím ở dưới cùng bên trái bàn phím. Phím này thường được đánh dấu 123 hoặc ?123.
Nhấn vào phím này sẽ mở một bàn phím mới. Trên bàn phím mới, hàng phím trên cùng sẽ hiển thị các số từ 1, 2, 3 đến 9, 0.
Bên dưới là một số ký hiệu và dấu câu phổ biến, như dấu đồng đô-la (($), dấu và (&) và dấu chấm than (!).
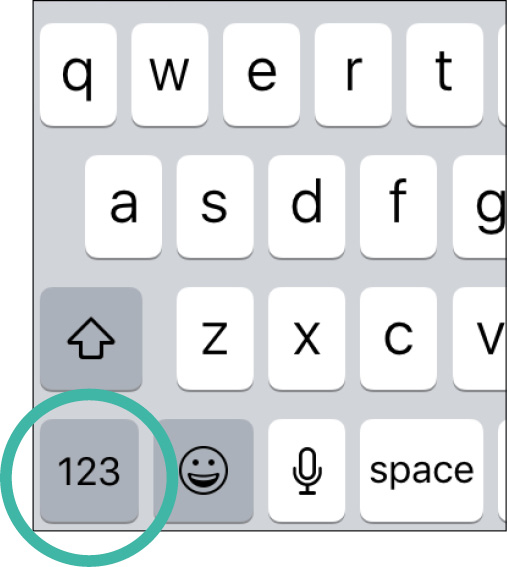
Quý vị có thể hiển thị các dấu câu ít gặp hơn bằng cách nhấn vào phím nằm ngay bên trên, tính từ dưới cùng bên trái lên.
Nó được đánh dấu bằng một dấu như #+= (đối với iPhone) hoặc +\< (đối với Android). Như vậy sẽ hiển thị nhiều ký tự hơn nữa.
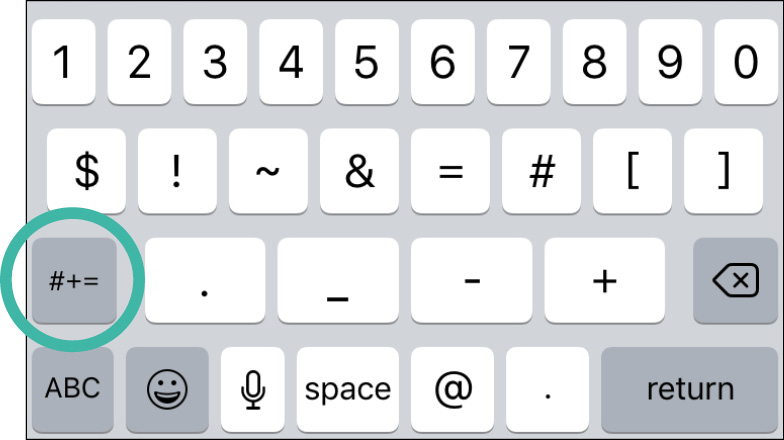
Khi muốn quay lại gõ chữ thông thường, quý vị nhấn vào nút ở dưới cùng bên trái được đánh dấu ABC.
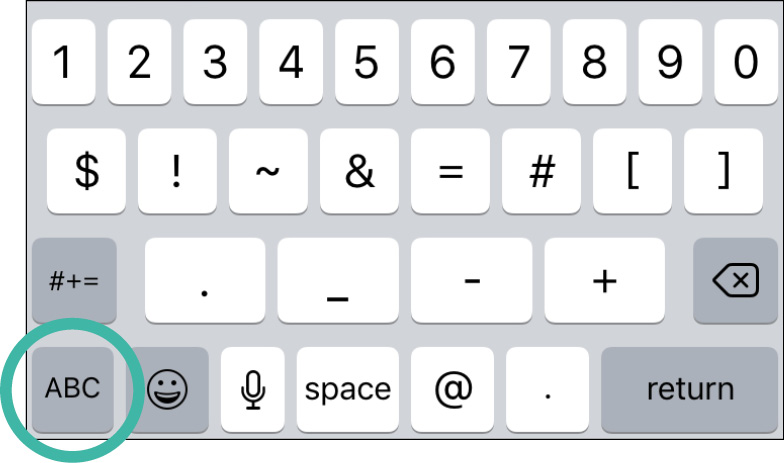
Bàn phím nhạy ngữ cảnh
Như chúng ta đã thấy, bàn phím bật lên khi được yêu cầu. Nhưng các bàn phím có thể bố trí khác nhau, thậm chí là trên cùng một loại điện thoại thông minh hoặc máy tính bảng. Thông thường, nhưng không phải luôn luôn, bàn phím còn có thể thay đổi cách bố trí theo ngữ cảnh (context) nó xuất hiện.
Ví dụ: khi quý vị nhấn vào một khoảng trống để nhập một địa chỉ email, trong nhiều trường hợp bàn phím sẽ xuất hiện các phím đặc biệt, như @ và .com, để quý vị không phải tìm kiếm trong các tầng sâu hơn của bàn phím. Nhưng nếu quý vị đang ở trong phần phân email hoặc tin nhắn, những phím thêm này sẽ không xuất hiện.
Hãy để ý đến những phím này, vì chúng có thể giúp quý vị không phải gõ nhiều hơn mức cần thiết.

Một kiểu phím nhạy ngữ cảnh khác xuất hiện ở chỗ chỉ có thể nhập các chữ số, như mã PIN để truy cập vào tài khoản ngân hàng hoặc để mở khóa thiết bị của quý vị.
Chúng thường chỉ hiển thị một bàn phím số đơn giản, được bố trí như trên một điện thoại bấm nút.
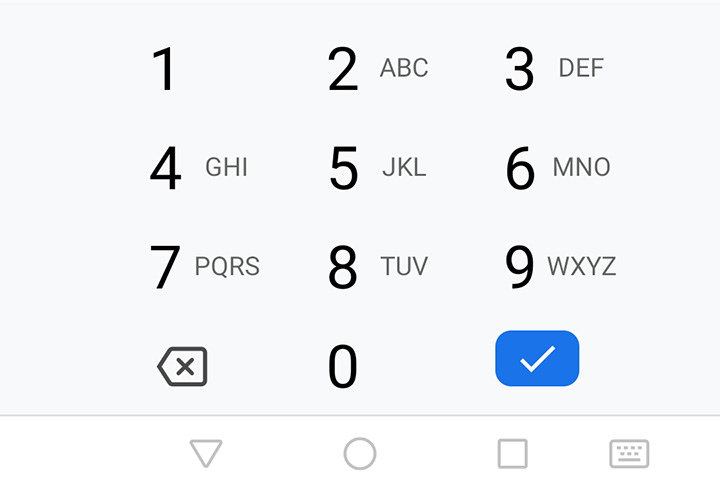
Có thể quý vị cũng nhận thấy rằng phím mà quý vị nhấn sau khi gõ xong có thể khác trên các bàn phím khác nhau, trong các ngữ cảnh khác nhau và trong các ứng dụng khác nhau.
Nó luôn ở dưới cùng bên phải, nhưng có thể hiển thị một dấu tích, một mũi tên móc câu hiển thị Nhập (Enter), từ Xong (Done) hoặc từ Trở lại (Return).
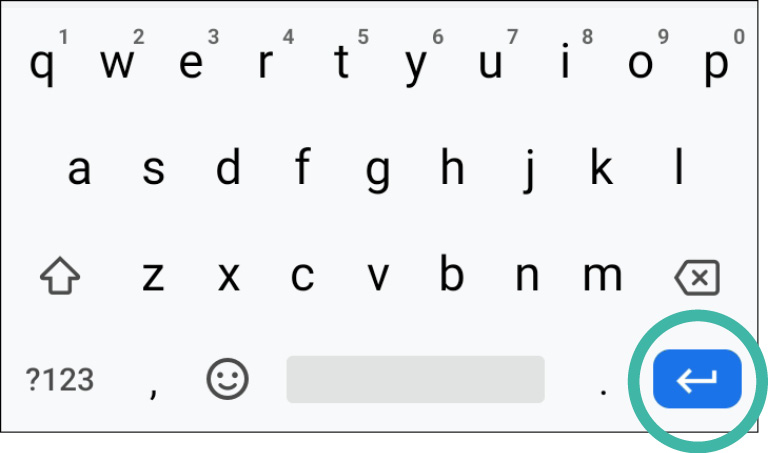
Trong một ứng dụng trình duyệt mạng, nó có thể là từ Đi (Go) hoặc Tìm kiếm (Search) hoặc hiển thị một biểu tượng chiếc kính lúp